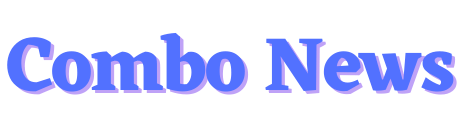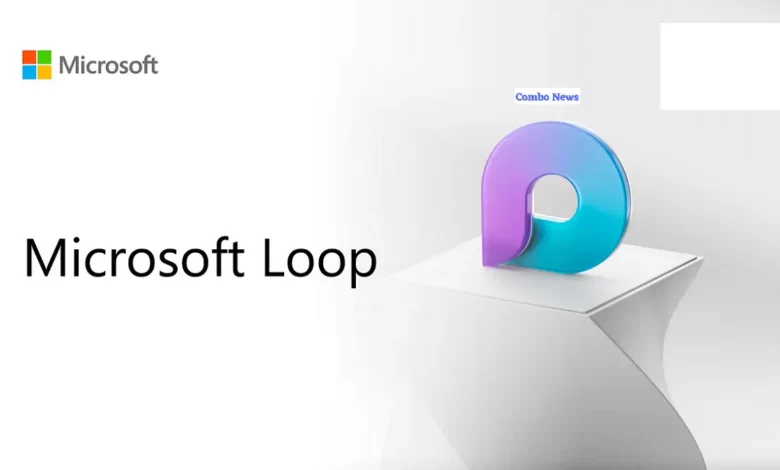
Let’s take a look at the Microsoft Loop and how you can use it to collaborate with your team. Let’s examine the Microsoft Loop and how you might utilize it for team collaboration. Before the applications are formally published, keep in mind that the preview versions of the web and mobile apps may be unreliable and feature changes may occur.
What is Microsoft Loop?
Microsoft Loop is a brand-new productivity tool that enables Microsoft 365 users to share portable content snippets and manage them in a group setting. Loop is made up of three basic components: workspaces, pages, and components.
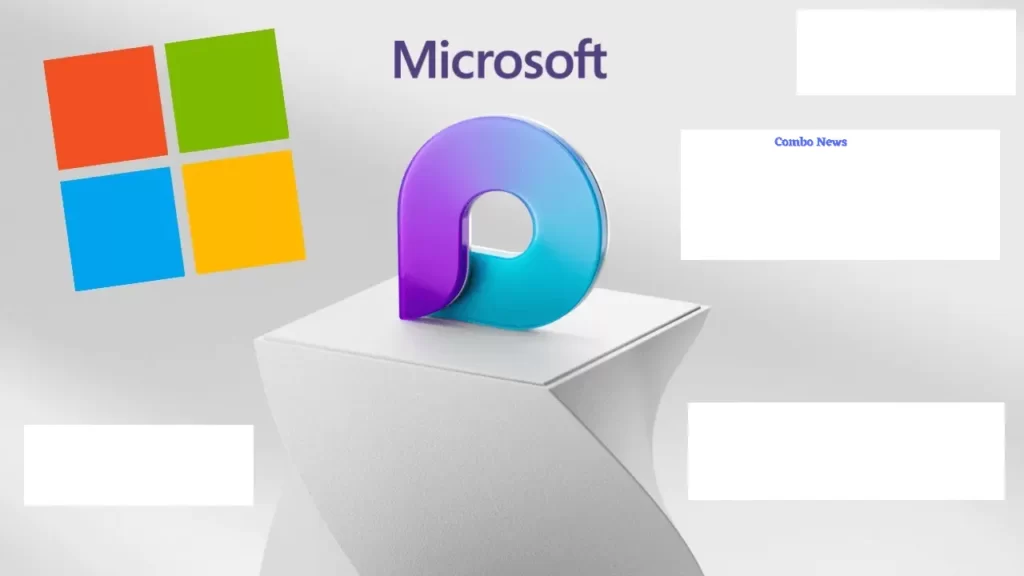
Microsoft Loop
- Microsoft Loop components are portable text cards or snippets that may be shared for collaboration. They can be lists, tables, paragraphs, or other formats. Any changes made to a component in one area instantly appear in all other locations. They may be incorporated in numerous Microsoft 365 apps, including Teams and Outlook. Everyone will always use the most recent version of the component regardless of which app they are using.
- Microsoft Loop pages are shared digital canvases on which you may add Loop components as well as other elements like text, photos, and relevant data. On pages that you’ve shared with your coworkers, you may work together, and any changes you make are immediately synchronised.
- Microsoft Loop workspaces are online areas where you may gather together sites with similar content. Your coworkers can collaborate with you on the pages in a workspace that you can share with them. For a project your team is working on, for instance, you might wish to set up a workspace. The project workspace may have several pages, including a planning page, a brief for the project, meeting notes, an issue tracker, and so on.
The specifics of Microsoft Loop components and how to utilize them in Microsoft 365 apps are covered in a different piece. In this article, we’ll concentrate on creating workspaces and pages in the Loop app. To use the app, follow these steps:
- Create a workspace.
- Add one or more pages to your workspace.
- Add text and other elements, including Microsoft Loop components, to a page.
- Share a page or workspace with your co-workers so they can collaborate with you on it.
Also Read: Here’s How To Sign Up? Google Bard Early Access Is Out
Creating a Microsoft Loop workspace
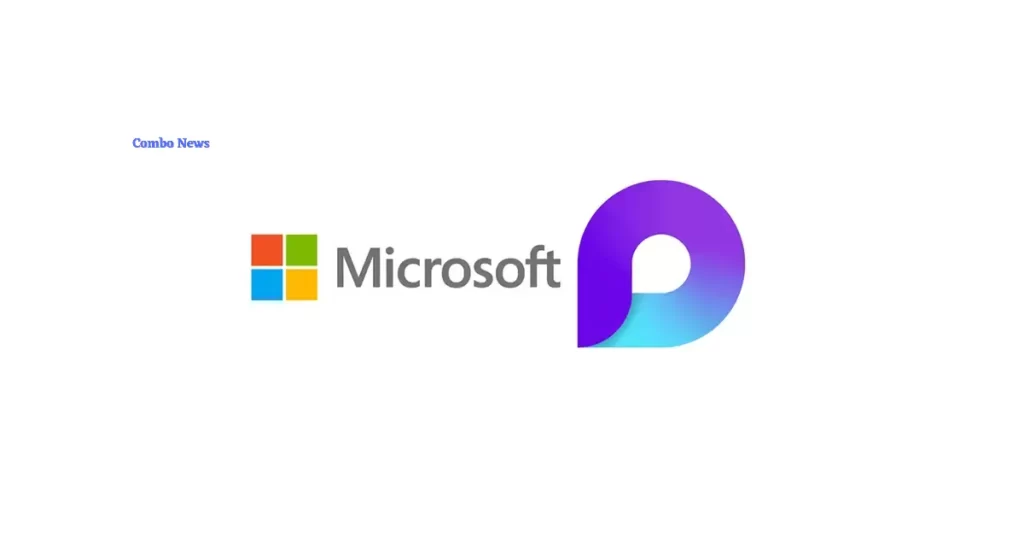
Microsoft Loop
Click the plus button in the upper right corner of the Microsoft Loop web app’s main page. Give your new workspace a name on the panel that appears.
By clicking the cover image and choosing another one from a selection of pictures and colors, you may change the workspace’s cover image. Additionally, by selecting the square + button to the left of the workspace title entry box, you may choose an emoticon to serve as your workspace’s icon.
Click Create once you’ve entered a name and chosen your other choices.
Creating Microsoft Loop pages
You are directed to the workspace’s initial page after creating it. Enter a name for this page in the “Untitled page” line. By selecting Add icon, you may choose an emoticon to act as your page’s icon. Additionally, by clicking create cover and choosing an image from a gallery of options, you may create a cover picture for the page.
- Add text and other elements: Enter text or enter / to view a list of items you may add to the page, such as headers, tables, checklists, progress trackers, photos, and more, under the “Just start typing…” box. (For additional information on the many kinds of Microsoft Loop components available, see “How to use Microsoft Loop in Outlook and Teams”). Type @, begin to type a coworker’s name, and then pick the person’s name from the list of results to tag them.
- Use a template: There are thumbnails for templates like Project Brief, Team Decision, Meeting Notes, and others down the bottom of every new page. You may choose one of these templates to apply a pre-designed layout to your page rather than beginning from scratch. Each template comes with a number of pertinent components that you may change to suit your requirements, and you can always add more components and content as necessary. Below the thumbnails, there is a link that says “Explore other templates” that opens a gallery with additional layouts.
- Turn an element into a Microsoft Loop component: Any element on your website may be chosen and converted into a Loop component that can be shared and updated across different Microsoft 365 apps. For instance, you might transform a table element from your website into a Microsoft Loop component and then embed the component in another M365 service, such an Outlook email or Teams conversation, so that any changes would be visible in real time wherever it was being viewed.
Toggle the element’s selection on or off by clicking it, then click the six-dot icon that appears to the element’s left or higher left. Select Create Microsoft Loop component from the pop-up menu.
To show that the element is now a Loop component, a line will be placed around it, with the Microsoft Loop logo in its top left corner. Select the Copy component icon (two overlapping squares) in the component’s top right corner to share the component in another app. The component link may then be pasted into an Outlook email or Teams conversation.
Only Outlook, Teams chat, and Whiteboard support Microsoft Loop components as of this writing. It’s anticipated that Teams channels, OneNote, and Word for the web will all soon have Loop.
Also Read: A Complete Guide On Using Steam Keys In Video Game
Adding more pages and subpages
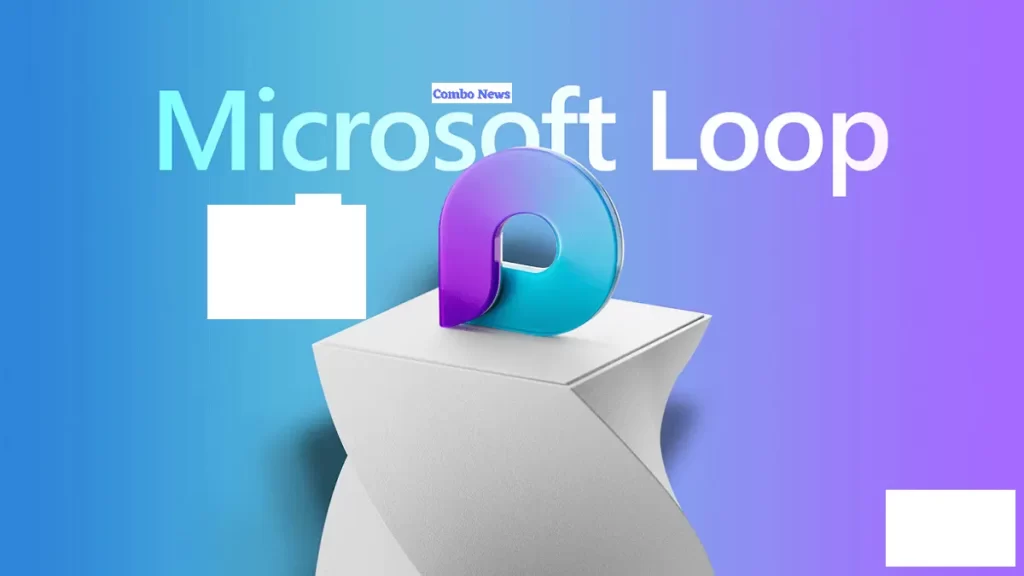
Microsoft Loop
You can keep adding pages to your workspace.
- Add another page: Select New page from the menu that appears when you click the + button in the sidebar on the left.
- Add a subpage: A page that is split off from another page can be added. To add a subpage below a page, click the three-dot symbol to its right in the sidebar on the left. Select New subpage from the menu that appears after that.
Creating pages in the Ideas section
You can edit a page before adding it to a workspace under the “Ideas” area at the top of the sidebar on the left. If you want to add a page to a workspace that you already share with coworkers but aren’t ready for them to view the page yet, this may be useful.
- Create a page in Ideas: Move the pointer over Ideas in the sidebar and click the + that appears to its right.
- Screenshot: microsoft-loop-06-add-ideas-page.jpg
- Caption: Creating a page in Ideas.
- Add an Ideas page to a workspace: In the sidebar, choose Ideas. The main window opens with a list of the pages in the Ideas area. Move the pointer over the page you wish to add to a workspace, click the three-dot menu icon, and then choose Add to workspace from the menu that appears.
Click the name of the workspace where you wish to add the page on the panel that appears. The page will be included as the workspace’s final page.
Also Read: Smart Solutions for Wellness: Technology Use for a Balanced Life
Restoring a previous version of a page
As you and your colleagues make changes to a page, the Microsoft Loop web app archives several versions of it. You may inspect the previous versions of a page and restore one of them to your workspace if you determine that it was better before certain modifications were made to it.
Click the three-dot icon in the top right corner of the page while it is open. A menu will appear; choose Version History. Click the date and time of the previous version you wish to view in the sidebar on the right. The default window displays that variation. To restore the page to its previous state, click the Restore button.
Sharing a Microsoft Loop workspace or page
You may invite coworkers to collaborate with you on a workspace or a personal page using the Microsoft Loop app. Each user you invite to a shared workspace has access to all pages and may see and edit them. Only the page you share with collaborators will be available for viewing and editing.
Sharing a workspace
There are two ways to share a workspace:
- With any page in that workspace open in the main window: Click the Share button at the upper right. From the menu that opens, select Workspace.
- From the home page of the Microsoft Loop web app: The three-dot icon will show when you move the pointer over the workspace you wish to share. Click it. Click Members in the newly opened menu.
Either way, a window where you may enter the email addresses or names of contacts from your Microsoft account that you wish to work with opens. Click the Invite button once you’ve completed adding names. A link to the workspace will be provided to them.
names, select Invite. A link to the workspace will be sent to them through email.
Also Read: ‘Genesis AI’ for writing the latest news: Google working on new AI product
Sharing a page
You can share a page that’s in a workspace or in the Ideas section via one of two types of links:
- As a web link: When you or someone you invite clicks this link, the page opens in a web browser.
- As a Loop component: The page is embedded in the email or Teams conversation when you or someone you invite pastes this URL within. Both the main window and the sidebar on the left of Microsoft Loop allow you to share a page.
- With the page open in the main window: Click the Share button in the top right corner and choose Page link from the menu that appears to share the page as a web link. Click the Copy button on the resulting panel to copy the link, which you can then paste into an email or conversation.
- Click Share > Loop component or the dual-square symbol to the left of the Share button to share the page as a Loop component. To embed the page in an Outlook message or Teams conversation, paste the component URL you copied from the panel that just opened by clicking the Copy button.
- From the left sidebar: A page can be shared even if it isn’t opened in the primary window. Click the three-dot button to the right of the page you wish to share in the sidebar on the left. Click Share page link or Share Microsoft Loop component from the option that appears.
- Change a page’s sharing permissions: Access to the page you’re sharing may be available to anybody with the link or limited to those in your organization, depending on the type of Microsoft account you’re using and how the administrator of your work or school account has established sharing permissions. Everyone who has access will by default be able to edit your page. You can modify who has access and whether or not they have editing permissions on a certain page.
Don’t immediately click the Copy button on the panel that comes after choosing Share > Page link or Share > Loop component. Instead, click the wording that says People in [your organization] with the link may edit or Anyone with the link can edit beneath the sharing link. The “Sharing settings” panel is then shown.
There may be several sharing options accessible to you depending on your account and the permissions specified by your admin: Anybody, members of [your organization], those who already have access, or certain individuals. You may tag users on a page with the @ command, and those users will already have access. You may input email addresses or contact names in the “Specific people” box to invite certain people to contribute to the page.
Changing the permissions will allow anybody with access to the page to read it but not alter it. Click Can edit in the “Sharing settings” panel under “More settings,” then choose Can view from the drop-down menu that appears.
Additionally, there may be two additional choices that you may choose from, depending on the sort of account you have and how it is set up. The link’s expiration date can first be specified. After a date that you select, it will no longer function. Additionally, you have the option to specify a password that must be entered before anybody can click on the link to your website or paste the Microsoft Loop component link to it.
Select what you want, then click the Apply button towards the bottom. You can copy the unique URL to your page that is produced.
Also Read: 5G NETWORK INCREASED MOBILE DOWNLOAD SPEED OF INDIA BY 115%
Managing your Loop workspaces and pages
It’s easy to create new workspaces, navigate among Loop workspaces and pages, and perform other actions like renaming or deleting pages and workspaces.
- Create a new workspace: With a page open in the main window, click the name of your workspace in the sidebar along the left. From the menu that opens, select New workspace.
- Navigate to a different workspace: Click the name of your workspace in the left sidebar when a page is open in the main window. Click the name of a different workspace from the menu that appears, or choose Browse all workspaces to access the Loop home page and choose a different workspace from there.
- Rename or delete a workspace: Go to the home page of the Loop web app, move the pointer over a workspace, and click the three-dot icon that appears. From the menu that opens, click Rename and style or Delete.
- Change the order of pages in a workspace: In the left sidebar, move the pointer over a page that you want to move. Click-and-hold the page, drag it up or down, and let it go where you want it to be set along your list of pages.
- Rename or delete a page: Move the cursor over a page in the left sidebar, then click the three-dot symbol that appears. Click Rename and style or Delete from the menu that appears.
- Copy a page to another workspace: Move the cursor over a page in the left sidebar, then click the three-dot symbol that appears. Select the name of another workspace you’ve previously established by clicking Add to workspace on the menu that appears. This page will be duplicated and added to that workspace.
Using the Loop mobile app
As of this writing, the Android and iOS versions of the Microsoft Loop mobile app are under preview. It enables you to examine both Loop components and Loop pages that you have generated in Microsoft 365 applications.
You may view and edit the pages in a workspace that you established in the web application by opening it. However, you cannot create a workspace or add pages to an existing workspace using the mobile app.
Using the mobile app, new pages may also be created. The mobile app has access to every element that was previously mentioned and that you could add to a Loop page using the online app. The mobile app also allows you to share your pages and manage permissions.
FAQs
How can loop components help?
Users can organize their Loop components as well as significant project components including links, files, and data in Loop Pages.
What is Microsoft Loop used for?
Microsoft Loop is a brand-new productivity tool that enables Microsoft 365 users to share portable content snippets and manage them in a group setting. Loop is made up of three basic components: workspaces, pages, and components.
Is Microsoft Loop free?
Microsoft Loop is a free software, available within all Microsoft 365 / Office 365 plans.
Also Read: For Your Business Needs The Right Point Of Sale Software