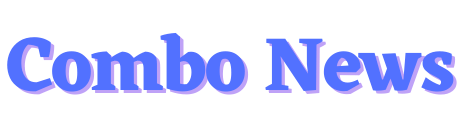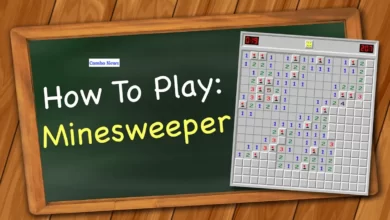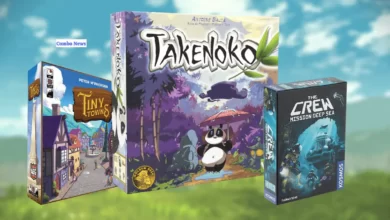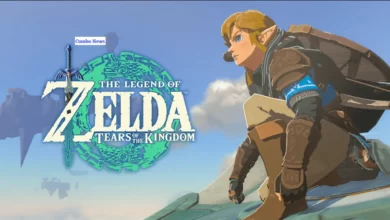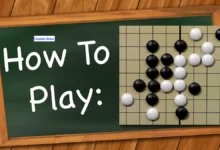A Guide To Open The Xbox Game Bar
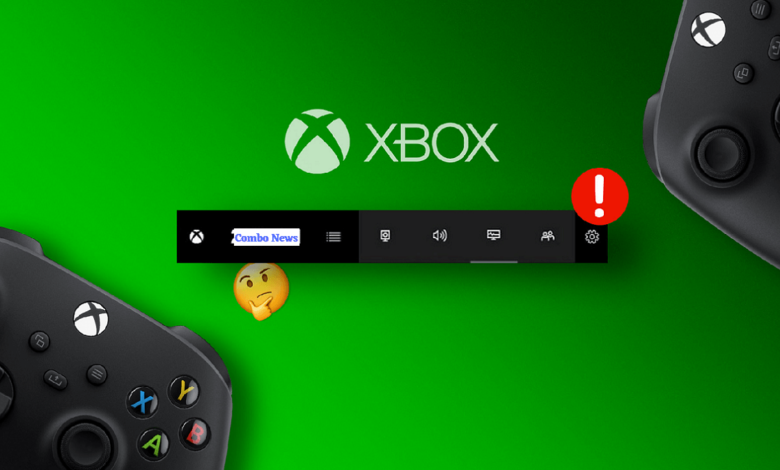
Open The Xbox Game Bar
In order to access a variety of functions and activities while playing games on their Windows 10/11 PC, players may use open the Xbox Game Bar, a potent tool. It gives rapid access to several choices, like taking screenshots, recording gameplay, and communicating with friends. This tutorial will lead you through the process of opening the Xbox Game Bar and utilizing all of its capabilities.
Check Compatibility
It’s crucial to confirm that your system complies with the criteria before learning how to open the Xbox Game Bar. On Windows 10 and Windows 11 PCs, Open The Xbox Game Bar is accessible and requires the October 2018 Update for Windows 10 (version 1809) or later. Your PC should also have a DirectX 12-compatible graphics card and at least 8GB of RAM.
Launch The Xbox Game Bar
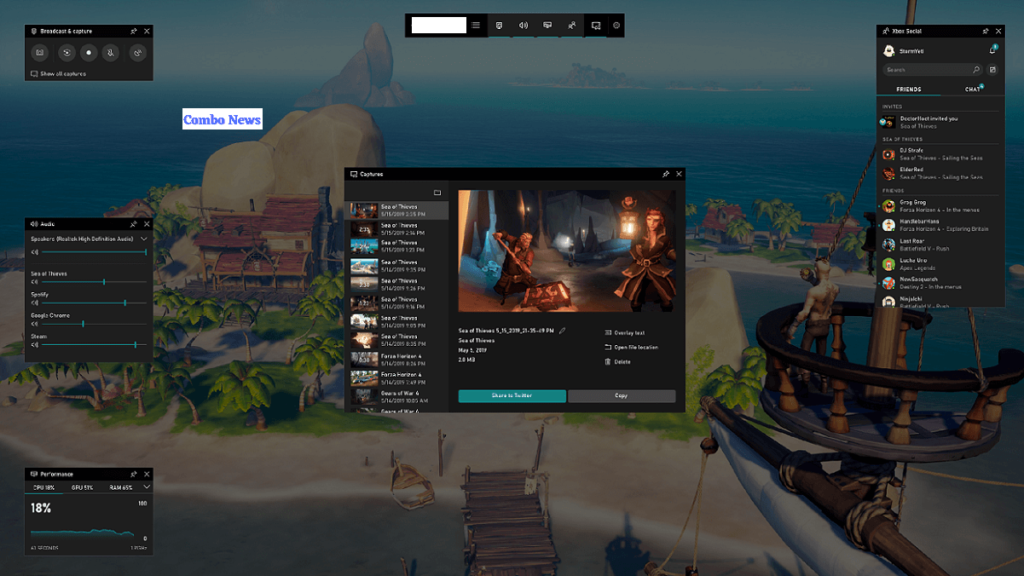
Opening the Xbox Game Bar is a straightforward process. To get started, follow these steps:
- Press the “Windows key + G” on your keyboard simultaneously while playing a game or using your desktop. The Xbox Game Bar may be accessed quickly by pressing these keys together. You may also try hitting the “Xbox” button on an Xbox-compatible controller plugged into your computer as an alternative.
- A permission request can appear if you’re opening the Xbox Game Bar for the first time. When running a program that the Xbox Game Bar may overlay, just click “Yes, this is a game” to ensure that you are in fact doing so.
- An overlay of the Xbox Game Bar will show up over your desktop or active game. You may access a variety of widgets and tools for a more engaging game experience.
Explore The Xbox Game Bar Features
Now that you have Open The Xbox Game Bar open, let’s take a look at some of its key features:
- Game Capture: The Xbox Game Bar’s capability to take pictures and record gameplay is one of its most noteworthy capabilities. Shortcuts for taking screenshots (“Windows key + Alt + PrtScn”) and recording gameplay (“Windows key + Alt + R”) are already included into the Xbox Game Bar. By going to the Xbox Game Bar settings, you may also change these shortcuts.
- Performance Monitoring: Real-time performance monitoring of your PC’s gaming performance is likewise offered through the Xbox Game Bar. By clicking on the widget that shows CPU, GPU, and RAM use, you may access this capability. You can monitor system performance without having to stop playing your game.
- Audio Controls: The Xbox Game Bar makes changing audio settings simple. The audio widget makes it simpler to balance in-game audio with other audio sources by allowing you to set the volume of other programs separately.
- Social Interactions: The social capabilities of Open The Xbox Game Bar can help you stay in touch with your gaming community. From the Game Bar overlay, you can send messages, access your Xbox Live friends list, and even join voice conversations.
Customize The Xbox Game Bar
Customization options are available for the Xbox Game Bar to further improve your gaming experience. The Xbox Game Bar may be customized in the following ways to suit your tastes:
- To start the Xbox Game Bar, press “Windows key + G.”
- On the right side of the Xbox Game Bar overlay, click the gear icon. The Game Bar settings will then be shown.
- You may change a number of parameters in the settings menu, including widget positioning, audio settings, and shortcut key combinations.
- Spend some time looking over the various settings and modifying them to suit your tastes. Before leaving the settings menu, remember to save any changes you make.
These methods will let you open the Xbox Game Bar with ease and utilize all of its features and customizations. Open The Xbox Game Bar may let you record special gaming moments, keep track of performance, or connect with friends. Launch your preferred game and begin exploring the opportunities that the Xbox Game Bar adds to your gaming experiences.
FAQs
How Can I install the Xbox game bar?
Right-click the Start button and choose “Settings.” To find the “Gaming” option, look. Pick “Xbox Game Bar” as your selection. Make sure the option at the top of the screen is turned on.
Does the Xbox game bar use RAM?
Yes, the Gamebar will utilise RAM as a buffer and occasionally write to your SSD when the buffer is full.
Also Read: A Complete Guide On Beating Trace On Coolmath Game