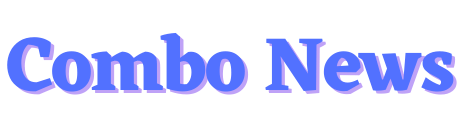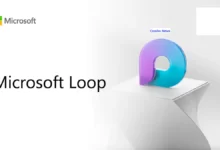Learn How to use Emergency Restart in Windows 11
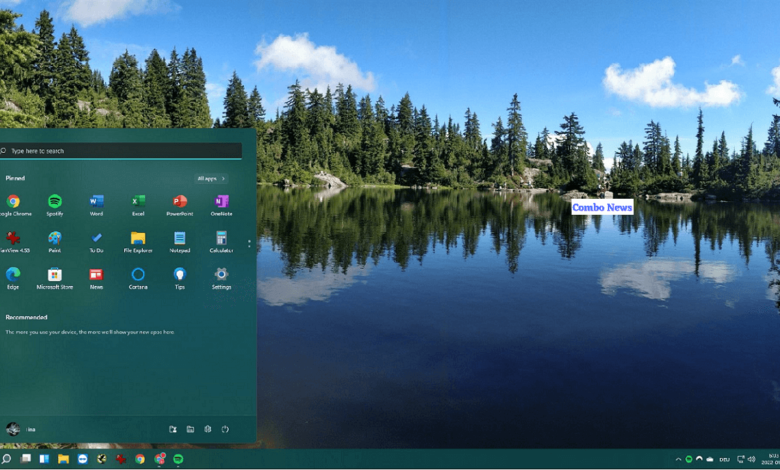
Did you aware that Emergency Restart in Windows 11 feature? Since the choice is somewhat obscure, it’s conceivable that you were unaware of it.
Have you ever had a problem when your game or programmes ceased to function? These days, as opposed to earlier Windows versions, the problem of becoming stuck and being unable to access anything else is less often. That does not imply that Windows 11 is immune to freezes and crashes. Try opening the Task Manager (by pressing Ctrl + Shift + Esc) to kill the task that is causing the issue if you find yourself trapped with an unresponsive programme. What happens, though, if the built-in tool won’t launch?
The only solution in that situation is to hard reset the device; some desktop towers feature a reset button that you may push to force a reboot. You will need to hold down the power button while turning off and then pressing it again to start most newer computers because they lack that feature.

Try visiting the Power Options via the Ctrl + Alt + Del screen, which sends a system interrupt signal, if your computer hasn’t fully stopped up. This page offers a number of choices, including the opportunity to Emergency Restart in Windows 11 or shut down the machine. Because Windows enters the “Restarting” page and such, a typical shutdown or restart may take longer. If the system is frozen, it could not even function. The Emergency Restart in Windows 11 makes this process quicker and easier, and it just requires a few clicks. It could be useful if your programmes start performing strangely.
How to use Emergency Restart in Windows 11
- Press the Ctrl + Alt + Del keys together.
- Windows will display a black screen with the following options: Lock Windows, Switch User, Task Manager.
- Don’t click on any of these options. Instead, hold down the Control key and click on the Power button in the bottom right corner of the screen.
- This will display the Emergency Restart screen.
- Click on OK to restart your computer.
Warning: This should only be your very last resort. How come? Because the Emergency Restart in Windows 11 option abruptly restarts the computer without giving you any notice, any files or documents you were working on won’t be saved Emergency Restart in Windows 11. However, you really don’t have an option if your computer wasn’t responding to commands to begin with, do you?
The Tab key can be used to choose between choices, such as choosing the Power button, if you are unable to use the mouse on the screen. Once it has been selected, confirm your choice by pressing Enter (Return key) while continuing to hold down the Ctrl key. To start the Emergency Restart, press Enter once again.
Windows 10 and earlier operating systems, such as Windows 8, 7, Vista, and even XP, all include the Emergency Restart option. It is not just present in Windows 11.
FAQs
How do I start Windows in emergency mode?
Select Power > Restart while holding down the Shift key on the Windows sign-in screen.
What is Windows 11 Home in S mode?
Windows 11 in S mode is a condensed version of Windows 11 that offers a familiar Windows experience while being optimised for security and speed. Only applications from the Microsoft Store are permitted, and Microsoft Edge is required for secure surfing in order to boost security.
Also Read: Extends AI Google DeepMind with Faster Algorithms