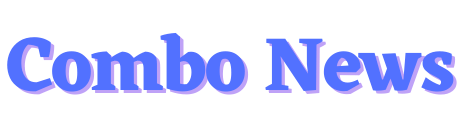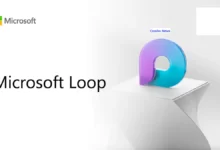Learn How to Change AirDrop Name
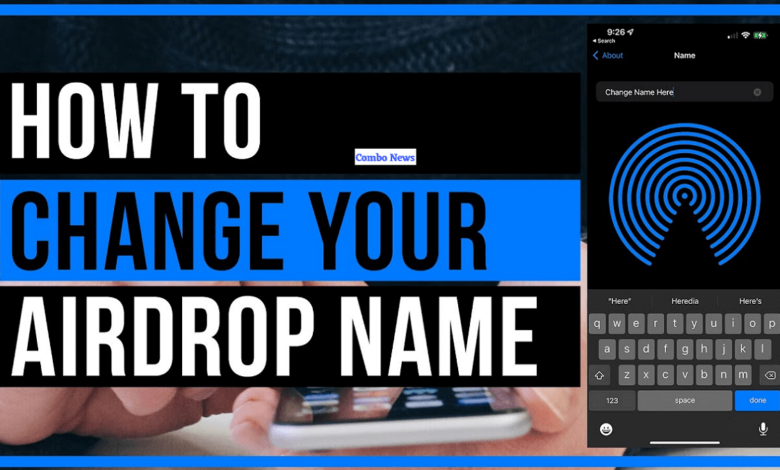
Control how you appear to others in Change AirDrop Name
You may Change AirDrop Name ID so that people can see something except your name. This article describes how to modify your AirDrop name on the iPhone, iPad, and Mac.
How to Change AirDrop Name on iPhone
On an iPhone, Change AirDrop Name entails a modification that you might not want to make. Fortunately, as we’ll see in the following two sections, that’s not the case with the iPad or Mac.
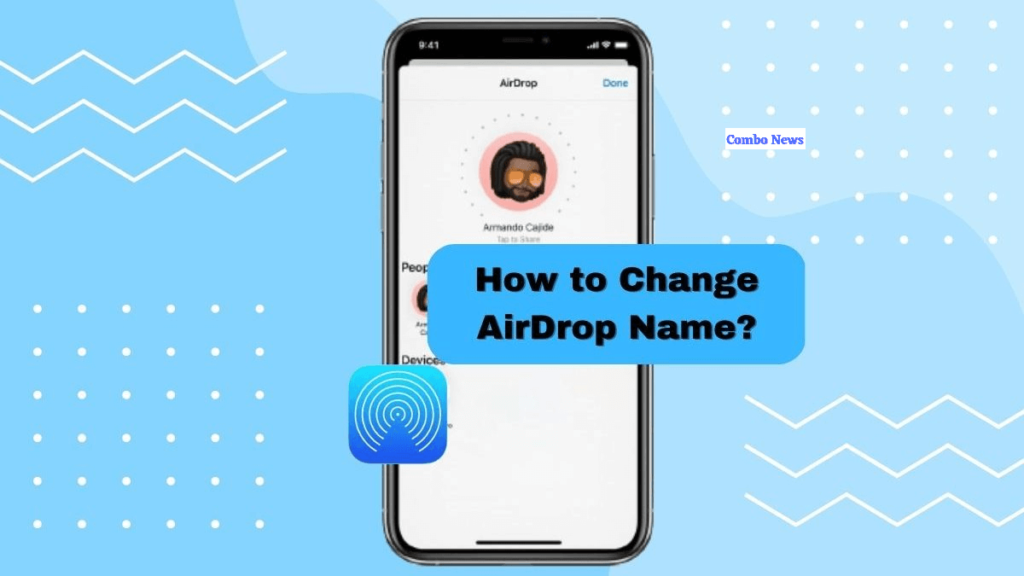
The name you have for yourself on your Contacts card is what is used by AirDrop on the iPhone. If you alter your name there, it also changes your name in all other applications that use your contact card and affects how you appear in AirDrop. For instance, if we wanted to alter the AirDrop name from “Sam” to “Mister X,” Safari would substitute “Mister X” for “Sam” whenever it attempted to autofill the name in a form on a website. Potentially irritating
Still, if you want to change your name in AirDrop on your iPhone, here’s how to do it:
- Open the Contacts app (or open Phone and tap Contacts).
- Tap your name at the top of the list.
- Tap Edit.
- Tap your first name and then tap the x in that field to delete what’s there.
- Type in the new first name you want to use and tap Done to save it.
- With that done, your AirDrop name has changed. It’s only changed on this iPhone—it doesn’t sync to other devices. The change may take a few minutes to register on other people’s devices when using AirDrop.
Also Read: Learn How To Fix SOS Only On iPhone
How to Change Your Name in AirDrop on iPad
Updating your Change AirDrop Name on an iPad is a different procedure than on an iPhone. Your name won’t be changed in your contacts as a result. Instead, you may rename your iPad, which is preferable because it causes less disruption than updating your contact information. What you should do is:
- Tap Settings.
- Tap General.
- Tap About.
- Tap Name.
- Tap the x to delete the current name for your iPad and type the new one that you want.
- When you’re done, tap Done on the keyboard, tap the back arrow in the top left, or both. The new name that you’ve given your iPad will now show up in AirDrop.
How to Change Your Name in AirDrop on Mac
Change AirDrop Name on a Mac is distinct from doing it on an iPhone or an iPad, while being very similar to the iPad version. Just adhere to these guidelines:
- In the top left corner of the screen, click the Apple menu and then System Preferences.
What to Know
- iPhone: Contacts > [your name] > Edit > first name > enter new name > Done.
- iPad: Settings > General > About > Name > enter new name.
- Mac, go to Apple menu > System Preferences > Sharing > Computer Name > enter new name.
In order for people to see something other than your name, you can modify your AirDrop ID. On the iPhone, iPad, and Mac, this article describes how to modify your AirDrop name.
How to Change AirDrop Name on iPhone
On an iPhone, changing your AirDrop name entails a modification that you might not want to make. Fortunately, as we’ll see in the following two sections, that’s not the case with the iPad or Mac.
The name you have for yourself on your Contacts card is what is used by Change AirDrop Name on the iPhone. If you alter your name there, it also changes your name in all other applications that use your contact card and affects how you appear in AirDrop. For instance, if we wanted to alter the AirDrop name from “Sam” to “Mister X,” Safari would substitute “Mister X” for “Sam” whenever it attempted to autofill the name in a form on a website. Potentially irritating
Still, if you want to Change AirDrop Name on your iPhone, here’s how to do it:
- Open the Contacts app (or open Phone and tap Contacts).
- Tap your name at the top of the list.
- Tap Edit.
- Tap your first name and then tap the x in that field to delete what’s there.
- Type in the new first name you want to use and tap Done to save it.
In AirDrop, you may modify the image under your name. Simply hit Edit to update your profile picture. Be advised that this will update your Apple ID’s profile photo and sync with all of your Apple ID-enabled devices.
Your Change AirDrop Name has now changed as a result of this. However, it just changes on this iPhone; it does not sync to other gadgets. When utilising AirDrop, the modification can take a few minutes to take effect on other people’s devices.
We also have a tonne of additional AirDrop advice, such as how to use AirDrop without Wi-Fi and what to do if it stops functioning.
How to Change AirDrop Name on iPad
Updating your name in AirDrop on an iPad is a different procedure than on an iPhone. Your name won’t be changed in your contacts as a result. Instead, you may rename your iPad, which is preferable because it causes less disruption than updating your contact information. What you should do is:
- Tap Settings.
- Tap General.
- Tap About.
- Tap Name.
- Tap the x to delete the current name for your iPad and type the new one that you want.
- When you’re done, tap Done on the keyboard, tap the back arrow in the top left, or both. The new name you gave your iPad will now appear in AirDrop.
This name is used anywhere your iPad name appears, not just while using AirDrop. For instance, that name appears in Find My, and the new name is what displays in Finder or iTunes when you connect your iPad with a computer.
How to Change Your Name in AirDrop on Mac
Change AirDrop Name on a Mac is distinct from doing it on an iPhone or an iPad, while being very similar to the iPad version. Just adhere to these guidelines:
- In the top left corner of the screen, click the Apple menu and then System Preferences.
- Click Sharing.
- In the Computer Name field, delete your computer’s current name and enter the new name you want to use.
- When you have the name you want, close the window to save the new name. That new name will appear when you use Change AirDrop Name on this Mac.
FAQs
How do I turn on AirDrop on an iPhone?
Open the Control Centre on your iPhone, then press and hold the area that contains the different icons to expand it and enable AirDrop. To activate the function, tap the symbol for AirDrop. Choose between Everyone or Contacts Only. You may also activate it by going to Settings > General > AirDrop.
How do I turn on AirDrop on a Mac?
Open Finder on your Mac and select Go > AirDrop to enable AirDrop. Choose who you want to be able to find your Mac at the bottom of the window, such as Contacts Only. AirDrop now allows you to send and receive files.
Where do AirDrop photos go?
On an iPhone, AirDropped images will land in the images app. Similar to how files given to you via AirDrop are saved in the app that corresponds to them on your iPhone. The Downloads folder on a Mac is where AirDropped data, including images, are kept.
Also Read: Threads An Instagram App: Everything You Need To Know