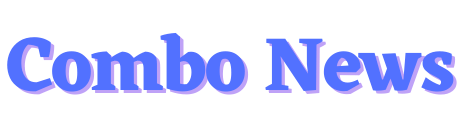Motorola Razr+ (Razr 40 Ultra): 16 must-try features

The Razr 40 Ultra (also known as the Motorola Razr+), a new foldable phone from Motorola, is among the most fascinating ones we’ve seen so far. If you’re willing to poke into the software, you get wonderful, clean software along with lots of Moto modifications to keep you engaged.
Continue reading if you want to get all the details. Sixteen of our favourite tiny tips and techniques that we’ve discovered to be really helpful or just plain fun are included here. Due to their use of the exterior cover display, some of these will be applicable to both the Razr 2023 and Motorola Razr+, while others are unique to the Motorola Razr+ (40 Ultra).
Retro Razr Mode

The Motorola Razr+ brings back memories for some users of the original Razr flip phone from the early 2000s. And Motorola included a small easter egg in the software since it is aware of this. The UI may be customised to resemble the original Razr in every way.
To edit your panels, drop your fast settings from the top and tap the pencil. Once you see one that reads “Retro Razr,” scroll all the way down. Return to your home screen by dragging and dropping it into your fast settings toggles.
Drop the fast settings now, then see where you put the Retro Razr toggle. When you tap it, software that resembles the original Motorola Razr+ will start to run. You have access to messages, contacts, phone calls, settings, the internet, and Bluetooth using it as well. You may even manually dial a number using the keypad.
Double twist to launch the camera
One of the shortcuts and gestures that Motorola has enabled by default is the ability to quickly double-twist the phone to start the camera. All it takes to load the camera is a fast two-turns of the phone. When you want to utilise the external screen to use the primary cameras to shoot a selfie, it’s incredibly helpful.
Simply click Settings and look for “Gestures” if it isn’t already enabled on your phone Motorola Razr+. You should be able to locate one that reads “Quick capture” under “Kinetic Gestures.” After tapping it, turn on rapid capture.
If you prefer to utilise the built-in selfie camera, you can change which camera launches by tapping “Settings” at the bottom of the screen. On the following screen, you can pick “Front” or “Auto,” which will select the selfie camera when the phone is held in portrait orientation and the rear cameras when it is held in landscape orientation.
Tap the back to screenshot, or launch any app you like
Like on many current phones, you can set up a shortcut that opens when you double-tap the phone’s back. It starts the voice recorder by default, and it functions whether you are using the phone openly or while it is closed.
You may modify it to activate Google Pay (or any other app), take a screenshot, play/pause music, or any other action you like. Simply return to Settings > Gestures, locate “Quick launch,” select it, and verify that it is toggled on in the next screen Motorola Razr+.
To select an action, tap “Settings” at the bottom. Choose “take a screenshot” to capture a screenshot. Simply select ‘Google Wallet’ under ‘Open app’ to access Google Pay. Now, that shortcut or app will be launched when you double-tap the phone.
Change your cover screen panels
Quite a few customization options are available for Motorola Razr+ external display, and one of them is the ability to select which panels are displayed while swiping through the full-screen panels. You may switch off the ones you don’t want and even alter their appearance order.
Select “Panels” under Settings > External display. To modify the order, toggle the panels you desire, then long press and move the top panels.
Full-screen apps on the cover screen
The majority of applications can be launched from the cover screen and can be stretched to occupy the full screen or just the area above the cameras. While certain applications can’t be used in full-screen mode, you can simply press and hold the little bar at the bottom of the app view on the cover screen to transition between views Motorola Razr+. The recent applications view may also be opened by sliding up and selecting “full screen” next to the app you wish to take up the entire screen.
Switch the phone off from the cover screen
If your power button isn’t enabled, you can turn off the phone from the external display by swiping down to reveal the quick settings page, hitting the power button in the top corner, and then tapping the back button. Next, choose restart or power off.
Three-finger screenshot
Simply tapping the screen with three fingers at once may be used as another gesture in the Motorola Razr+ toolbox to snap a screenshot. Simply tap the screen three times with the same finger and hold for a second to activate it; it should be activated by default. If it isn’t, make sure it’s turned on in the options.
Then look for “Three-finger screenshot” under Settings > Gestures. On the switch. Switch it off if you want it disabled.
By clicking “Settings” at the bottom of the three-finger screenshot box, you may create an exclusions list for any apps where you frequently take screenshots unintentionally. Select any applications you do not want the three-finger screenshot to function in by tapping the pencil button on the next screen.
Bring back the power button
What once served as the power button by default is now a button for the assistant, much like so many current Motorola Razr+. Return to the Gestures settings and choose the ‘press and hold power button’ option to restore the power button. Turn off the “Hold for Assistant” setting to make the power menu appear when you press and hold the side button so you may restart or shut down your phone.
Use volume buttons to skip music tracks
The option to navigate your playlist or album by using the volume controls is another intriguing feature in the Gestures list. The volume buttons transform into track-skipping buttons when the phone is in standby if the switch is turned on under Settings > Gestures, followed by ‘Media Controls’.
To utilise them, hold down the volume down button while pressing the volume up button to go to the next track, and vice versa.
Scramble your PIN pad
The PIN pad that shows when you unlock the phone may have the digits scrambled so they don’t appear in the same sequence every time, which is an odd yet handy feature offered by Motorola Razr+. The theory behind this is that if someone watches you key in your number and notices the placement of the buttons, they won’t be able to replicate it correctly.
Go to Settings > Security and Privacy, then press the cog next to “Screen lock,” to make it active. Activate the “PIN pad scramble” checkbox.
Add a calculator shortcut to your quick settings
Even while a feature we found to be really helpful gives you rapid, simple access to the calculator, it’s not particularly fascinating. And that’s adding it to the drop-down shade’s fast settings toggles. Drop your fast settings, then hit the pencil to adjust your controls to complete the task Motorola Razr+. Drag and drop the calculator into the sheet after locating it. There is now a simple toggle that leads directly to the calculator.
Use live preview in any app
The Live Preview function, which makes use of the cover screen outside the camera as your display, starts up automatically as you open the camera app. You may also enable it to function in any other camera-using app if you’d like. This implies that you are able to shoot pictures while using WhatsApp, Messenger, or any other chat application, for example Motorola Razr+.
Just go to Settings > External Display, select “Live Preview,” and turn on the option. Choose “Manage apps” from the screen’s bottom menu after making sure it is turned on at the top.
Pick the applications whose access to the functionality you wish to grant. Now, when you open that app and start the camera to capture a photo, you may touch ‘Live Preview’ on the screen to turn on the screen on the phone case.
Hands-free selfies
On the Motorola Razr+, there are two methods to snap hands-free selfies: either hold your palm up to the camera, wait for the countdown to begin, and then strike a pose, or turn on grin detection.
Either way, you can take a picture of yourself without touching the screen or any buttons by laying the phone down at an angle, pointing it at yourself, and then pressing the camera button.
Go to the camera app and press the tiny cog in the corner to access settings to turn it on. Now choose “AI Settings” and confirm that the “Gesture Selfie” option is turned on for the “showing your palm” technique. Turn on the ‘Auto grin Capture’ option if you wish to use the grin detecting feature.
Show a cartoon to prepare your subject for a photo
One unique function alerts your subject that you’re going to snap a picture by animating a cartoon on the external screen Motorola Razr+. Open the camera app, fold the screen to move the viewfinder to the top of the screen, and it will be enabled.
Now, extra toggles will show up below the preview. Select the object with four right-angled lines (one on each corner) that resembles a rectangle. When you press it again after it opens the live preview, a happy face will show up in the icon. This indicates that the animated show is on Motorola Razr+.
Take a selfie and a photo at the same time
The Motorola Razr+ phone offers a dual capture mode that enables you to shoot pictures with both the primary camera and the selfie camera at the same time. Just launch the camera app, select “more” from the menu, and then select “dual capture” from the list. The view from both sides of the phone is now visible.
The first fills the little rectangular window while the second fills the entire screen. Tap the arrows in the circle symbol in the bottom-right corner of the thumbnail to switch which is which. This thumbnail may also be moved by simply dragging it to another location on the screen Motorola Razr+. By pressing the little symbol in the bottom corner, which resembles a tiny rectangle inside another rectangle, you may also adjust it to be divided 50/50.
Use Photo Booth mode
Last but not least, use the photo booth. Similar to a photo booth, this allows you to snap four pictures at three-second intervals Motorola Razr+. Tap “more” after opening the camera, then select “Photo Booth” from the list. Press the shutter button now, hold the posture for the countdown, and then repeat three more times.
FAQs
Which country brand is motorola?
One of the first manufacturers of wireless communications and electrical systems was America’s Motorola, Inc.
Is Motorola popular in India?
The usage of Motorola devices is widespread, and its consumers have a few fascinating traits in common. Users of Motorola smartphones in India range in age, with 50.7% of them being between the ages of 18 and 24. Read on to learn more about this group’s qualities.
Also Read: Apple MacBook Air 15-Inch: The Best Portable Big Display Choice